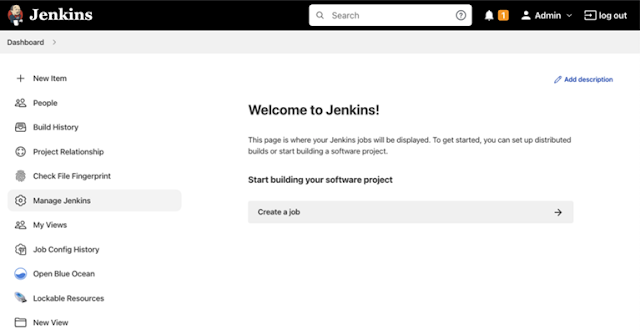Jenkins Installation Requirement for the below specific installation:
JDK : jdk1.8.0_161
Memory: 2G
DiskSpace: 50G
Operating System Version: Oracle Linux Server release 6.6
Java Container: apache-tomcat-8.5.30
Jenkins: Jenkins 2.107.2
Jenkins is a software that allows continuous integration.
Jenkins will be installed on a server where the central build will take place
Step 1) Download jdk from oracle site:
http://www.oracle.com/technetwork/java/javase/downloads/jdk8-downloads-2133151.html
cd /home/oracle
gunzip jdk-8u161-linux-x64.tar.gz
tar -xvf jdk-8u161-linux-x64.tar
Step 3) Setup JAVA_HOME
After the extraction you should see the extracted version /home/oracle/jdk1.8.0_161
Go to the user home directory
cd ~
update the .bash_profile
vi .bash_profile
--------------------------------
if [ -f ~/.bashrc ]; then
. ~/.bashrc
fi
# Get the aliases and functions
# User specific environment and startup programs
JAVA_HOME=/home/oracle/jdk1.8.0_161
PATH=$PATH:$JAVA_HOME/bin
export PATH
-------------------------------
Restart the Unix terminal or execute . .bash_profile for setting up JAVA_HOME variable.
Verify the java version by executing the following command.
[oracle@OracleLinux6 ~]$ java -version
java version "1.7.0_21"
Java(TM) SE Runtime Environment (build 1.7.0_21-b11)
Java HotSpot(TM) 64-Bit Server VM (build 23.21-b01, mixed mode)
Step 4) Download and install Apache tomcat application server.
Download the tomcat version from the following site:
https://tomcat.apache.org/download-80.cgi
I have selected the highlighted version for my installation.
cd /home/oracle
gunzip apache-tomcat-8.5.30.tar.gz
tar -xvf apache-tomcat-8.5.30.tar
I have the extracted version at /home/oracle/apache-tomcat-8.5.30
Start the tomcat service by executing the following command
cd /home/oracle/apache-tomcat-8.5.30/bin
[oracle@OracleLinux6 bin]$ ./startup.sh
Using CATALINA_BASE: /home/oracle/apache-tomcat-8.5.30
Using CATALINA_HOME: /home/oracle/apache-tomcat-8.5.30
Using CATALINA_TMPDIR: /home/oracle/apache-tomcat-8.5.30/temp
Using JRE_HOME: /home/oracle/jdk1.8.0_151
Using CLASSPATH: /home/oracle/apache-tomcat-8.5.30/bin/bootstrap.jar:/home/oracle/apache-tomcat-8.5.30/bin/tomcat-juli.jar
Tomcat started.
Access the Tomcat console from web browser.
http://hostname:8080
cp /home/oracle/Downloads/jenkins.war /home/oracle/apache-tomcat-8.5.30/webapps/
[oracle@OracleLinux6 webapps]$ ls -rlt
total 72924
drwxr-x---. 3 oracle oracle 4096 Apr 11 21:09 ROOT
drwxr-x---. 5 oracle oracle 4096 Apr 11 21:09 manager
drwxr-x---. 5 oracle oracle 4096 Apr 11 21:09 host-manager
drwxr-x---. 6 oracle oracle 4096 Apr 11 21:09 examples
drwxr-x---. 14 oracle oracle 4096 Apr 11 21:09 docs
-rw-rw-r--. 1 oracle oracle 74568464 Apr 11 21:17 jenkins.war
SHUTDOWN
/home/oracle/apache-tomcat-8.5.30/bin
[oracle@OracleLinux6 bin]$ ./shutdown.sh
Using CATALINA_BASE: /home/oracle/apache-tomcat-8.5.30
Using CATALINA_HOME: /home/oracle/apache-tomcat-8.5.30
Using CATALINA_TMPDIR: /home/oracle/apache-tomcat-8.5.30/temp
Using JRE_HOME: /home/oracle/jdk1.7.0_21
Using CLASSPATH: /home/oracle/apache-tomcat-8.5.30/bin/bootstrap.jar:/home/oracle/apache-tomcat-8.5.30/bin/tomcat-juli.jar
STARTUP
[oracle@OracleLinux6 bin]$ ./startup.sh
Using CATALINA_BASE: /home/oracle/apache-tomcat-8.5.30
Using CATALINA_HOME: /home/oracle/apache-tomcat-8.5.30
Using CATALINA_TMPDIR: /home/oracle/apache-tomcat-8.5.30/temp
Using JRE_HOME: /home/oracle/jdk1.7.0_21
Using CLASSPATH: /home/oracle/apache-tomcat-8.5.30/bin/bootstrap.jar:/home/oracle/apache-tomcat-8.5.30/bin/tomcat-juli.jar
Tomcat started.
Step 7) Access the Jenkins URL on your web browser.
http://hostname:8080/jenkins